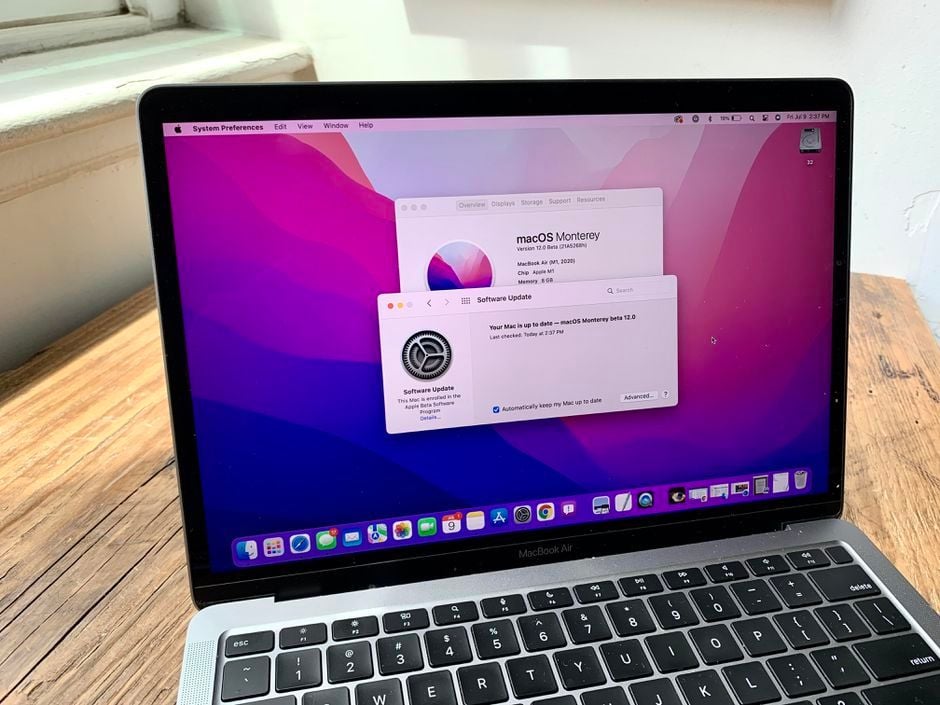
Các mẹo khi sử dụng Safari với hệ điều hành MacOS Monterey
Có rất nhiều cách hữu ích mà bạn có thể sử dụng và quản lý các tab trong trình duyệt web Safari trên MacOS Monterey mới. Với một vài cài đặt ẩn trong tùy chọn và menu chuột phải, bạn có thể làm cho trình duyệt web của mình hoạt động hiệu quả hơn nhiều trong việc sử dụng hàng ngày.
Mọi thứ trở nên thú vị khi bạn bắt đầu sử dụng Nhóm tab của Safari, được giới thiệu với MacOS Monterey . Những điều này cho phép bạn sắp xếp các tab của mình thành các nhóm có liên quan và sau đó chuyển đổi giữa chúng. Ví dụ: bạn có thể có một nhóm chứa một vài tab dành cho công việc, sau đó là nhóm thứ hai dành cho các trang web tin tức mà bạn đọc trong giờ nghỉ trưa. Chuyển từ nhóm tin tức sang nhóm công việc của bạn và tất cả các tab tin tức đều bị ẩn. Nó giống như di chuyển giữa hai cửa sổ Safari khác nhau, nhưng ít phức tạp hơn. Và tốt hơn nữa, tất cả các Nhóm tab của bạn sẽ đồng bộ hóa giữa các thiết bị Apple khác của bạn đang sử dụng cùng một ID Apple.
Tất nhiên, có nhiều thứ hơn đối với tab Safari chứ không chỉ Tab Groups và nhiều mẹo và thủ thuật hữu ích hơn để tìm hiểu trong suốt quá trình. Chúng tôi cũng sẽ trình bày những mẹo hay ho trong hướng dẫn này, giúp bạn khám phá được nhiều hơn từ tab trình duyệt web của chiếc MAC của mình
Mẹo 1: Thay đổi giao diện tab

Theo mặc định, Safari giữ thanh URL phía trên hàng tab bạn đã mở. Tuy nhiên, bạn có thể hợp nhất cả hai để việc nhấp vào tab đang hoạt động cho phép bạn nhập trực tiếp địa chỉ web mới vào tab.
Để làm như vậy, hãy nhấp vào Safari > Tùy chọn trong thanh menu Mac của bạn. Trong ngăn Tùy chọn, nhấp vào Tab , sau đó nhấp vào Thu gọn bên cạnh Bố cục tab.
Đừng quên kiểm tra các cài đặt khác khi bạn ở đó. Bạn có thể thay đổi cách các tab hoạt động, bao gồm cả việc các trang mới mở trong tab hoặc cửa sổ và liệu tiêu điểm có chuyển sang tab mới ngay khi bạn mở nó hay không.
Mẹo 2: Tạo nhóm tab mới
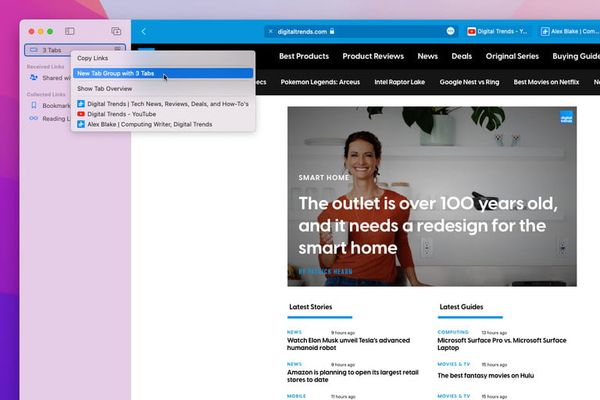
Trong hầu hết các trình duyệt, tất cả các tab của bạn được nhóm lại với nhau thành một luồng dài. Trong những tình huống như vậy, bạn có thể dễ dàng mất dấu những việc khác nhau mà bạn đang làm trong các tab khác nhau. Safari làm mọi thứ hơi khác một chút với tính năng Nhóm tab, cho phép bạn tạo các nhóm tab được đặt tên và chuyển đổi giữa chúng một cách dễ dàng.Để tạo một Nhóm Tab, nhấp vào nút bên ở góc trên cùng bên trái, sau đó nhấp vào New Tab G roup nút trên bên phải của thanh bên. Tiếp theo, chọn xem bạn muốn Nhóm tab bao gồm các tab hiện đang mở của bạn hay tạo một nhóm trống mới. Đặt tên cho nó, và bạn đã hoàn tất.
Ngoài ra, bạn có thể tạo Nhóm tab bằng cách nhấp chuột phải vào bất kỳ tab nào và nhấp vào Di chuyển đến Nhóm tab > Nhóm tab mới . Hoặc mở thanh bên, nhấp chuột phải vào nút X Tab (trong đó X là số tab bạn đã mở), sau đó nhấp vào Nhóm tab mới với X Tab .
Mẹo 3: Quản lý Nhóm tab của bạn
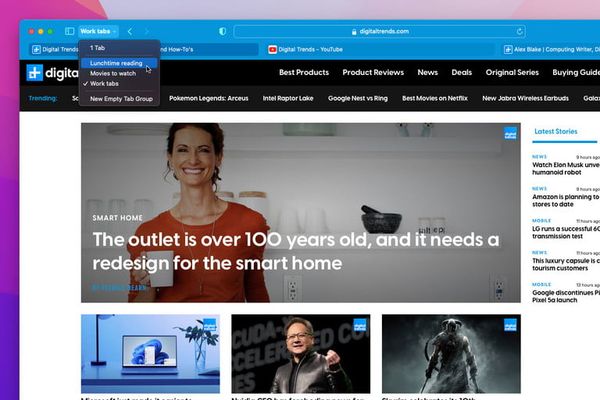
Khi bạn chuyển đổi giữa các Nhóm tab, các tab trong nhóm trước đó của bạn sẽ được thay thế bằng các tab trong nhóm mới. Đừng lo lắng, chúng vẫn tồn tại, chúng chỉ là ẩn mà thôi. Để di chuyển giữa các Nhóm tab, hãy nhấp vào mũi tên xuống bên cạnh tên của nhóm ở góc trên bên trái, sau đó nhấp vào tên của Nhóm tab khác. Hoặc chỉ cần nhấp vào một Nhóm tab khác trong thanh bên.
Bạn có thể thêm tab vào Nhóm tab hiện có bất kỳ lúc nào bằng cách nhấp chuột phải vào nó và nhấp vào Di chuyển đến Nhóm tab , sau đó nhấp vào tên của nhóm đích. Ngoài ra, hãy mở thanh bên, sau đó kéo và thả một tab từ cửa sổ chính vào Nhóm tab mong muốn của bạn.
Để xóa một tab khỏi Nhóm tab (nhưng vẫn mở), hãy nhấp chuột phải vào tab đó và nhấp vào Di chuyển đến Nhóm tab > X Tab , trong đó X là số tab mà nhóm này chứa. Thao tác này sẽ đưa tab vào một nhóm tab không tên nằm ở đầu thanh bên.
Bạn có thể đổi tên Nhóm tab bằng cách nhấp đúp vào tên của nó trong thanh bên hoặc bằng cách nhấp chuột phải vào nó và chọn Đổi tên . Lưu ý rằng điều này chỉ hoạt động với các nhóm bạn đã tạo, không hoạt động với Nhóm tab X ở đầu thanh bên. Để xóa hoàn toàn một nhóm, hãy nhấp chuột phải vào nhóm đó và nhấp vào Xóa . Thao tác này sẽ đóng tất cả các tab có trong nhóm.
Mẹo 4: Chế độ mắt chim (bird’s eye view)
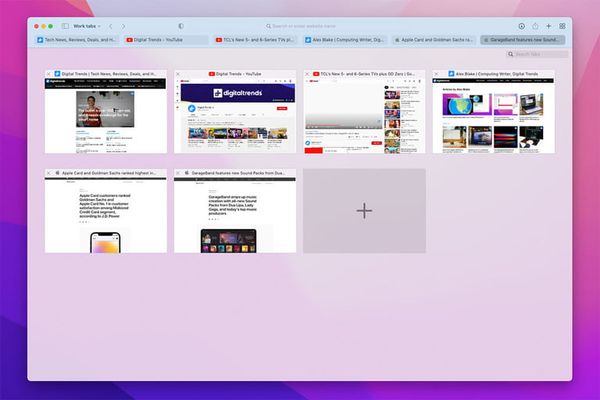
Nếu bạn sử dụng nhiều tab cùng một lúc, có thể khó tìm thấy tab bạn muốn vì các tab sẽ thu nhỏ kích thước khi bạn mở càng nhiều. Tuy nhiên, có một cách nhanh chóng để xem các tab của bạn. Chỉ cần nhấn Shift + Command , nhấp vào View > Show Tab Overview hoặc nhấp vào nút Tab Overview ở góc trên bên phải của cửa sổ Safari (có vẻ như bốn hình vuông được sắp xếp thành một hình vuông lớn hơn). Điều này sẽ hiển thị tất cả các tab của bạn dưới dạng các ô lớn. Chỉ cần nhấp vào một cái để biến nó thành tab hoạt động.
Ngoài ra, bạn có thể thêm tab mới vào Nhóm tab bằng tính năng tổng quan. Mở tổng quan, sau đó nhấp vào ô Dấu cộng lớn và một tab mới sẽ mở ra. Và nếu bạn cần tìm một tab cụ thể, hãy mở tổng quan và bắt đầu nhập. Bạn sẽ nhận thấy con trỏ đang hoạt động trong hộp Tab Tìm kiếm ở trên cùng bên phải và kết quả sẽ xuất hiện khi bạn nhập.
Mẹo 5: Di chuyển và sắp xếp lại các tab
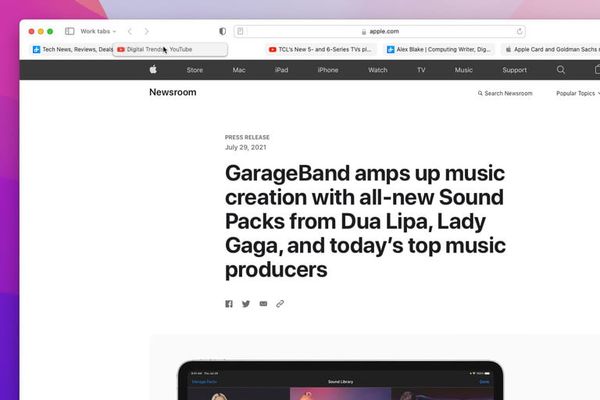
Sắp xếp lại các tab của bạn dễ dàng bằng cách nhấp và kéo một tab đến vị trí mới trong thanh tab. Tuy nhiên, có một cách khác, có trật tự hơn để làm điều đó. Nhấp chuột phải vào bất kỳ tab nào, sau đó nhấp vào Sắp xếp tab Theo và chọn Tiêu đề hoặc Trang web . Thao tác này sẽ sắp xếp các tab theo thứ tự bảng chữ cái theo tên tab (tiêu đề trang web được hiển thị trong tab) hoặc theo địa chỉ trang web.
Mẹo 6: Mở lại các tab và cửa sổ đã đóng
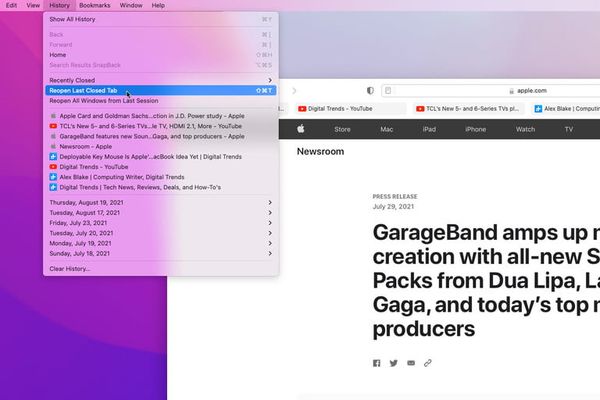
Vô tình đóng một tab? Không phải lo lắng - bạn ngay lập tức có thể mở lại nó bằng cách nhấn Command + Z . Tiếp tục nhấn nó để tiếp tục mở lại các tab khác.
Nếu có một tab cụ thể mà bạn muốn mở lại, hãy nhấp vào Lịch sử trong thanh menu để xem các trang web đã truy cập gần đây. Hoặc nhấp vào Lịch sử> Đã đóng gần đây để xem danh sách dài các tab đã đóng gần đây. Bạn thậm chí có thể mở lại các tab từ những ngày trước bằng cách nhấp vào Lịch sử , sau đó chọn một ngày từ cuối trình đơn và chọn một tab.
Để mở lại cửa sổ đã đóng, chỉ cần nhấn Shift + Command + T hoặc nhấp vào Lịch sử> Mở lại cửa sổ đã đóng lần cuối .
Thêm một vài mẹo nhỏ
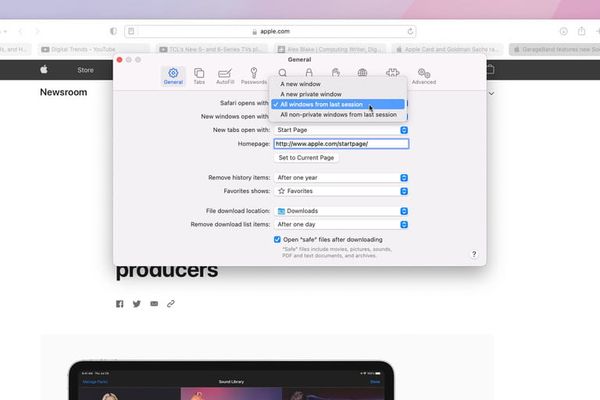
Bạn muốn một cách nhanh chóng để chuyển đổi giữa các tab? Chỉ cần nhấn Command + Shift + Mũi tên Phải hoặc Command + Shift + Mũi tên Trái để di chuyển dọc theo hàng tab. Ngoài ra, sử dụng Command + chọn 1 số từ 1 đến 9 để chuyển sang tab tương ứng với từng số. Cả hai đều là những phím tắt tuyệt vời trên Mac sẽ giúp bạn tiết kiệm thời gian.
Và nếu bạn có một số Nhóm tab đang mở khi bạn đóng Safari, thì khả năng là bạn sẽ muốn chúng mở lại khi khởi chạy trình duyệt web lần sau. Để đảm bảo chúng tải khi Safari mở, hãy nhấp vào Safari > Tùy chọn trong thanh menu, sau đó nhấp vào tab Chung . Trong Safari Mở bằng , bấm Tất cả Windows Từ Phiên trước .





.png)


 Chuyên trang Apple
Chuyên trang Apple iPhone
iPhone
 iPad
iPad
 Macbook
Macbook
.png) Apple Watch
Apple Watch
 AirPods
AirPods
 iMac
iMac
 Màn hình Apple
Màn hình Apple
.webp) Phụ kiện Apple
Phụ kiện Apple
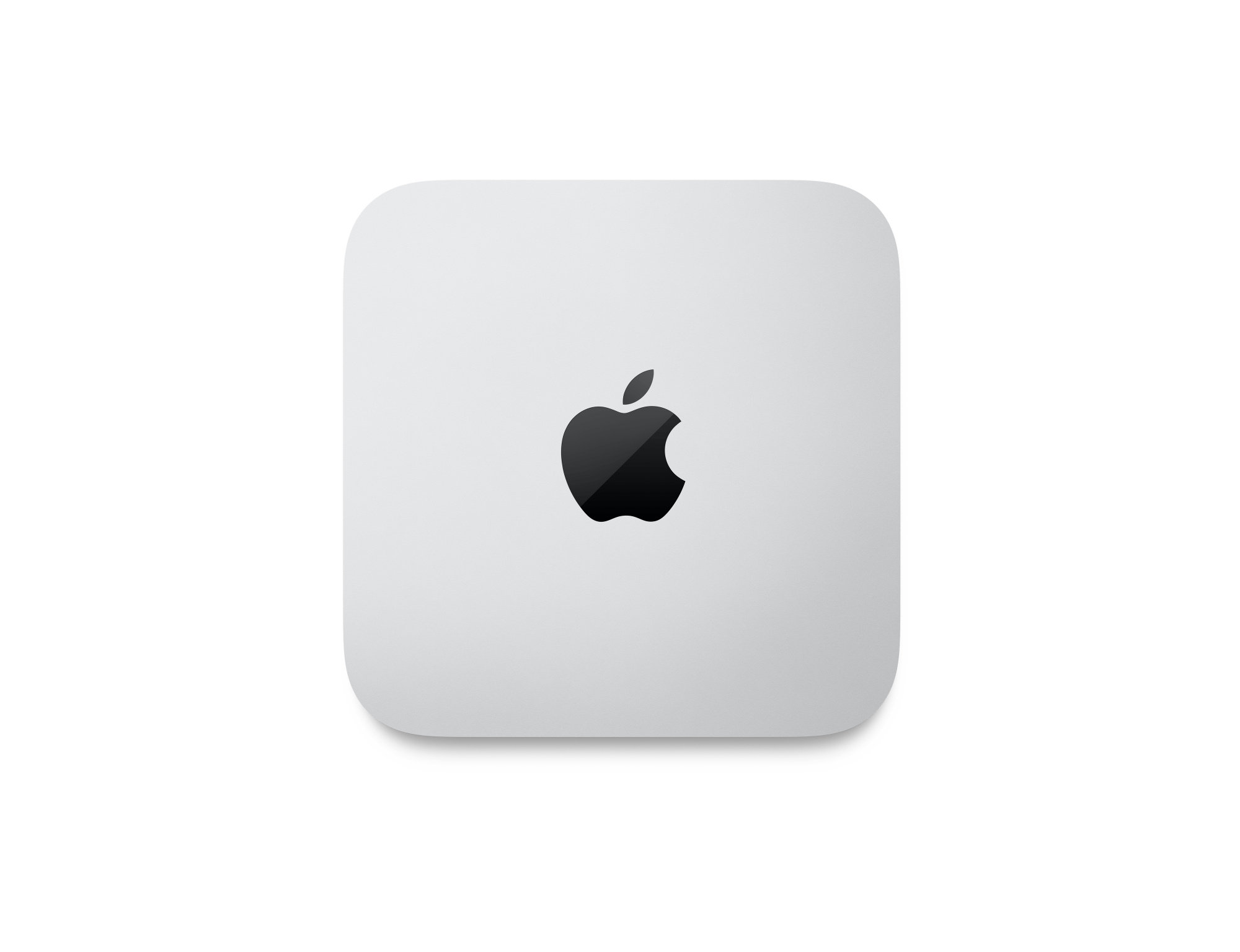 Mac Mini
Mac Mini
 Mac Studio
Mac Studio
 Mac Pro
Mac Pro
 Chuyên trang Samsung
Chuyên trang Samsung Điện thoại Samsung
Điện thoại Samsung
 Máy tính bảng Samsung
Máy tính bảng Samsung
 Đồng hồ thông minh
Đồng hồ thông minh
 Màn hình Samsung
Màn hình Samsung
 TV & AV
TV & AV
 Galaxy Buds
Galaxy Buds
 Phụ kiện Samsung
Phụ kiện Samsung
 Laptop Dell
Laptop Dell
 Laptop HP
Laptop HP
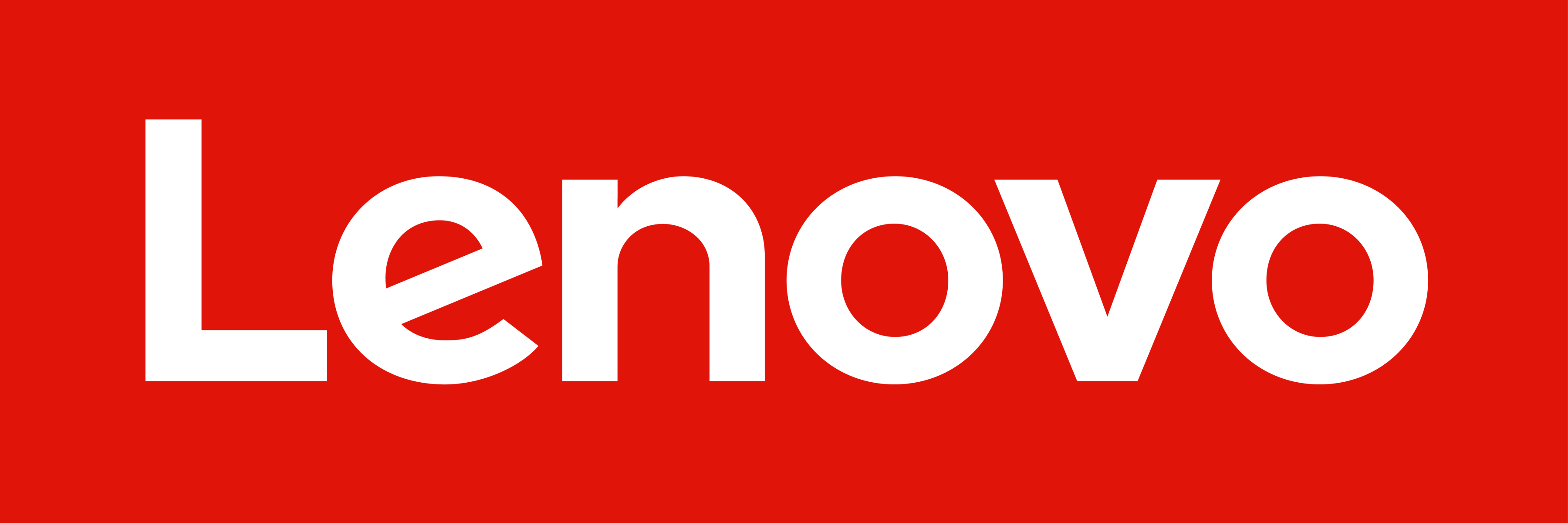 Laptop Lenovo
Laptop Lenovo
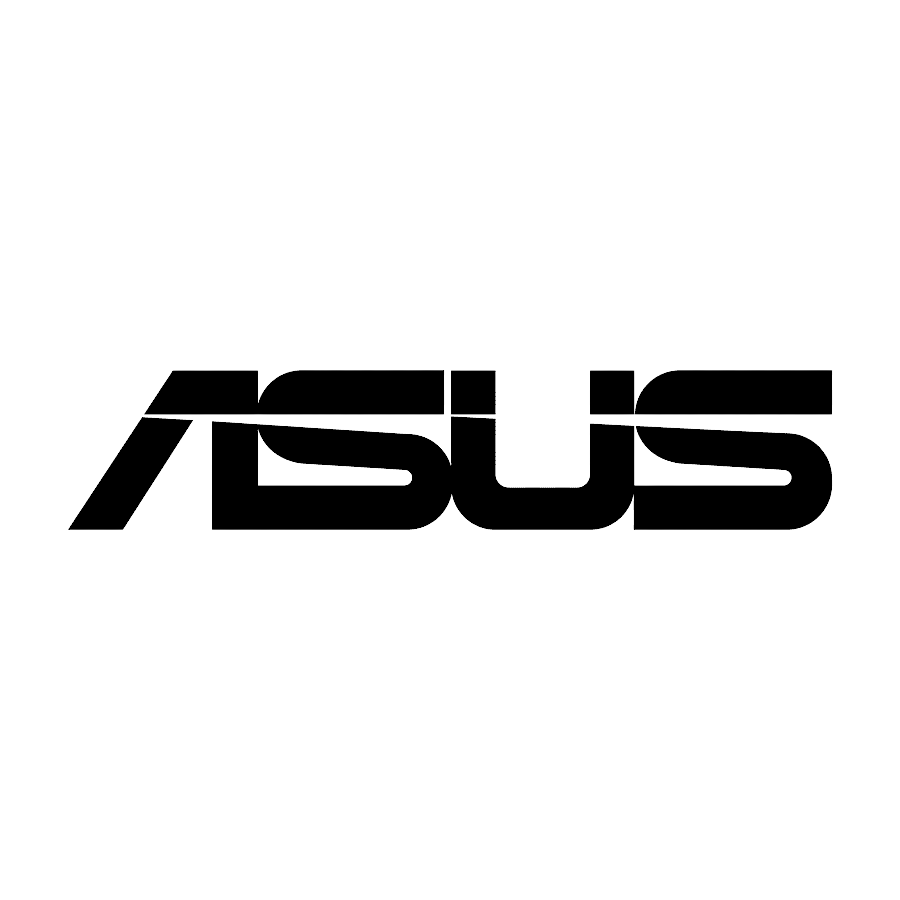 Laptop Asus
Laptop Asus
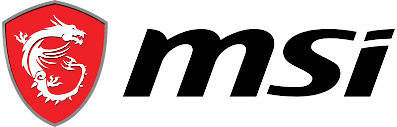 Laptop MSI
Laptop MSI
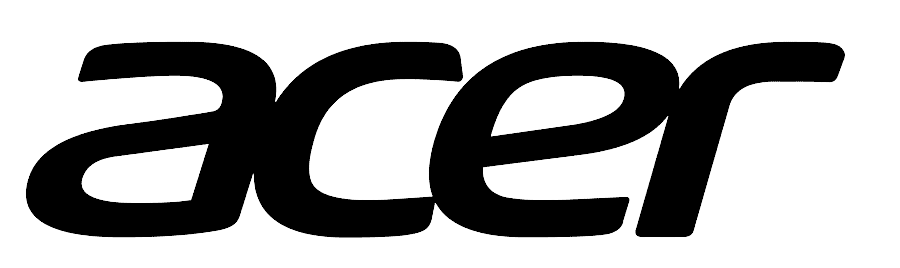 Laptop Acer
Laptop Acer
 LG
LG
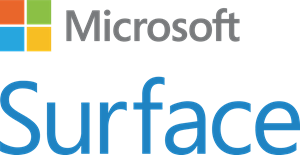 Surface
Surface
 Phụ kiện Laptop
Phụ kiện Laptop
 Máy tính đồng bộ - PC
Máy tính đồng bộ - PC Máy đồng bộ theo CPU
Máy đồng bộ theo CPU
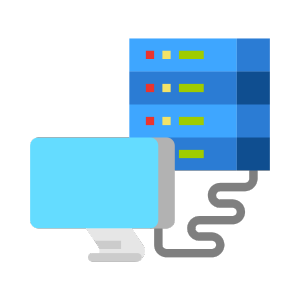 Server & Workstation
Server & Workstation Máy chủ - Server
Máy chủ - Server
 Màn hình máy tính
Màn hình máy tính Phụ kiện-Âm thanh
Phụ kiện-Âm thanh Sạc, cáp
Sạc, cáp
 Âm thanh
Âm thanh













