
Mẹo và thủ thuật hay nhất cho iPad Pro M1
Apple đã làm mọi người ngạc nhiên với một chiếc iPad Pro M1 tại sự kiện ‘Spring loading‘. Apple đã dẫn đầu thị trường máy tính bảng với dòng sản phẩm iPad của mình và chắc chắn chiếc iPad Pro M1 mới sẽ làm tăng thêm khoảng cách đó. Nếu bạn định mua iPad Pro M1 hoặc đã mua nó, hãy xem một số mẹo và thủ thuật để tận dụng tối đa những tính nnagw hay ho của nó.

Mẹo và thủ thuật hay nhất cho iPad Pro M1
Trong thời Covid hiện nay thì đa số mọi người đều thao tác công việc tại nhà, Apple với hy vọng xây dựng iPad Pro với sự kết hợp bàn phím và chuột không dây làm máy trạm chính để phục vụ công việc. Hãng đã thực hiện một số thay đổi đáng kể đối với iPadOS để làm cho nó thân thiện hơn với máy tính để bàn.
1. Mở khóa iPad bằng phím cách
Đây là một thủ thuật hữu ích cho những người dự định sử dụng Bàn phím ảo với iPad Pro. Chỉ cần nhấp đúp vào phím cách để đánh thức màn hình iPad. Nếu bạn đang nhìn vào màn hình, thì nó sẽ đăng nhập cho bạn bằng Face ID. Xác thực khuôn mặt hoạt động ở cả hướng dọc và ngang.
2. Đầu tư vào một bộ sạc nhanh

IPad Pro 2021 M1 đi kèm với bộ sạc USB-C 20W khi bán ra khỏi hộp. Bạn sẽ mất khoảng ba giờ để sạc thiết bị. IPad Pro thực sự có thể sạc với tốc độ lên đến 27W, nhanh hơn bộ sạc 20W mà Apple bán kèm.
Để thuận tiện, chúng tôi khuyên bạn nên mua bộ sạc 30W được Apple chứng nhận để hỗ trợ iPad từ 0% -100% trong khoảng hai giờ.
3. Sử dụng iPad để sạc iPhone của bạn
Một trong những lý do để chứng minh chip M1 bên trong iPad Pro là để mang lại hiệu suất hàng đầu mà không ảnh hưởng đến tuổi thọ pin. Mặt khác, nếu iPhone của bạn sắp hết pin. Trong trường hợp như vậy, bạn có thể sử dụng iPad Pro M1 để sạc iPhone.
Chỉ cần kết nối iPhone với iPad Pro của bạn bằng cáp USB Type-C với Lightning và bạn đã sẵn sàng. Trên thực tế, nó cũng có thể sạc Nintendo Switch và các thiết bị USB-C khác bằng iPad Pro.
4. Kết nối thiết bị bên ngoài
iPadOS 14 hiện cho phép hỗ trợ ổ lưu trữ ngoài hoặc thẻ SD cho iPad Pro của bạn. Kết nối nó với iPad bằng cổng Type-C và bạn có thể truy cập các tệp phương tiện bằng ứng dụng Tệp trên thiết bị. Đây là một viễn cảnh trong mơ thành hiện thực cho tất cả những người sáng tạo nội dung hiện có.
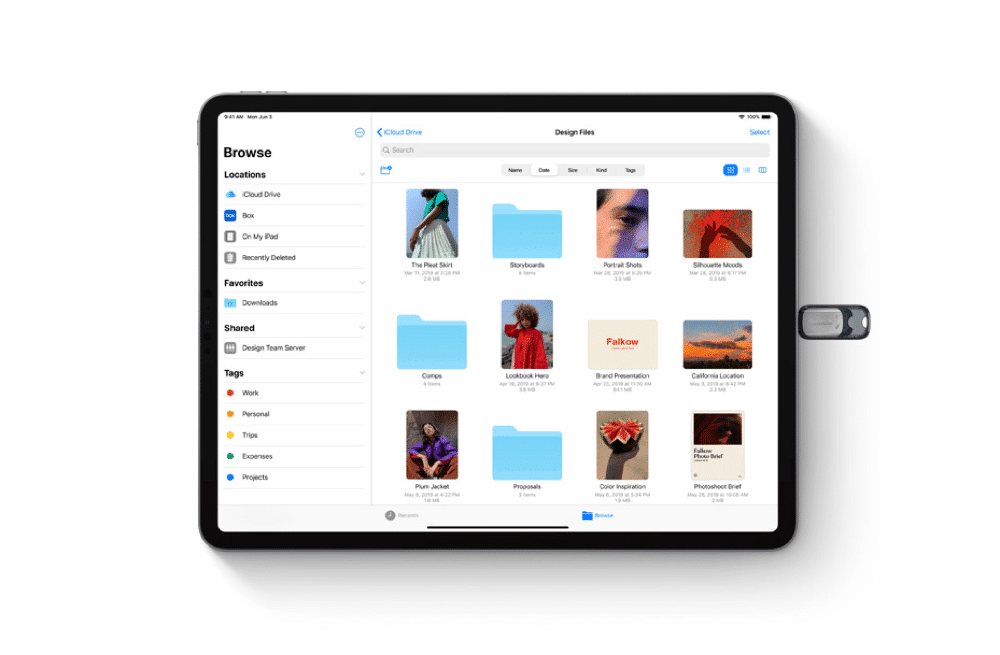
iPad Pro M1 thực sự hỗ trợ kết nối Thunderbolt, vì vậy bạn có thể kết nối các thiết bị lưu trữ băng thông cao với nó mà không gặp sự cố
5. Tập tin Zip / Giải nén
Đã qua rồi cái thời bạn cần một ứng dụng của bên thứ ba để nén hoặc giải nén các tệp trên iPad. Ứng dụng Tệp mặc định cho phép bạn nén hoặc giải nén các tệp trên thiết bị.
6. Sử dụng giai đoạn trung tâm trong cuộc gọi điện video
IPad Pro 2021 đi kèm với ống kính camera siêu rộng 12MP với trường nhìn 122 độ. Cùng với đó, Apple đã công bố tính năng Sân khấu trung tâm sử dụng máy ảnh Siêu rộng và máy học để thay đổi cách bạn tham gia vào các cuộc gọi điện video. Khi bạn di chuyển xung quanh, nó sẽ tự động sử dụng chế độ xem cực rộng để giữ bạn ở giữa khung hình. Khi những người khác tham gia hoặc rời khỏi cuộc gọi, chế độ xem sẽ mở rộng hoặc phóng to.
Tin tốt là Sân khấu trung tâm không chỉ giới hạn trong FaceTime. Nó hoạt động với các ứng dụng hội nghị truyền hình khác như WhatsApp, Skype, Google Meet và Zoom để có trải nghiệm hấp dẫn hơn nữa.
7. Kết nối với màn hình bên ngoài
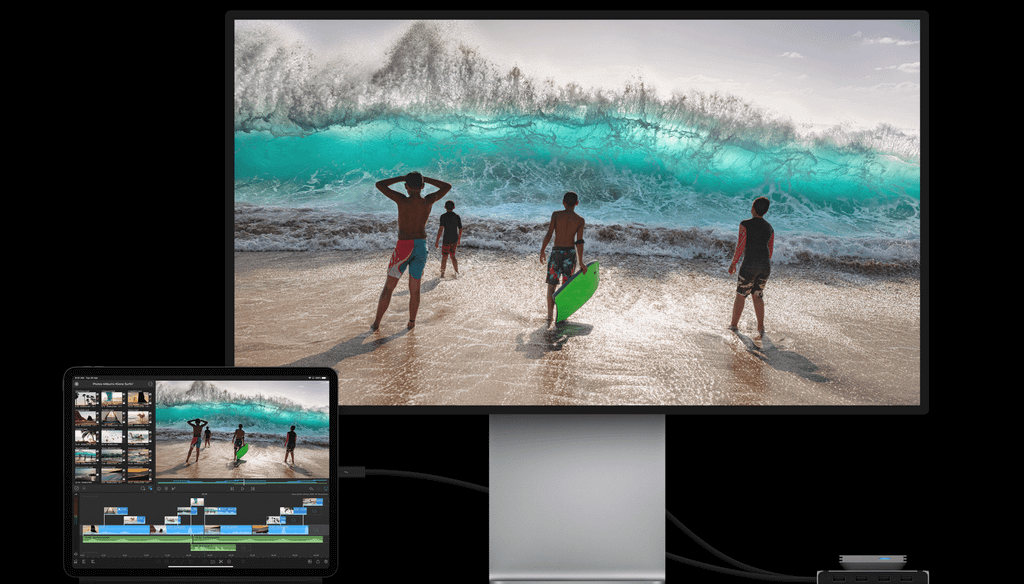
Nhiều người sẽ sử dụng iPad Pro M1 với màn hình ngoài. Cổng USB-C / Thunderbolt trên iPad M1 có thể được sử dụng để phản chiếu màn hình iPad Pro của bạn hoặc sử dụng làm màn hình phụ trong các ứng dụng đã chọn. GPU bên trong iPad Pro 2021 đủ mạnh để hỗ trợ màn hình độ phân giải lên đến 6K.
8. Kết nối Bộ điều khiển PS5 hoặc Xbox
IPad Pro M1 2021 đủ khả năng để chạy các trò chơi đồ họa chuyên sâu một cách dễ dàng. Để có trải nghiệm tốt hơn, bạn có thể kết nối bộ điều khiển PS5 hoặc Xbox hiện có của mình với iPad Pro qua Bluetooth và tận hưởng trải nghiệm chơi game hoàn hảo.
9. Chuyển sang Chế độ 4G để tiết kiệm pin
IPad Pro mới nhất đi kèm với khả năng 5G. Nếu bạn sống ở những khu vực có sẵn 5G, bạn nên sử dụng 5G để có tốc độ tải xuống nhanh hơn. Những người khác nên chuyển từ kết nối 5G sang 4G từ ứng dụng Cài đặt để tiết kiệm pin trên thiết bị.
10. Làm chủ các cử chỉ trên Dock
Để hiển thị Dock, bây giờ bạn chỉ cần vuốt lên một chút từ cuối màn hình và tạm dừng trong một giây. Thao tác này sẽ hiển thị Dock. Tôi thừa nhận, đây không phải là một cử chỉ dễ dàng để làm quen. Và có thể bạn sẽ không bao giờ quen với nó. Những người sử dụng bàn phím có thể chọn phím tắt Command + Option + D.
11. Trung tâm kiểm soát
Trung tâm điều khiển đóng một vai trò quan trọng trong iPadOS. Sử dụng Trung tâm điều khiển, bạn có thể truy cập các chức năng được sử dụng nhiều nhất như Wi-Fi, Bluetooth, AirPlay, Máy ảnh, v.v. Để truy cập Trung tâm điều khiển, hãy vuốt xuống từ phần trên cùng bên phải của thanh trạng thái.
12. Sử dụng Ứng dụng trong Chế độ Chia
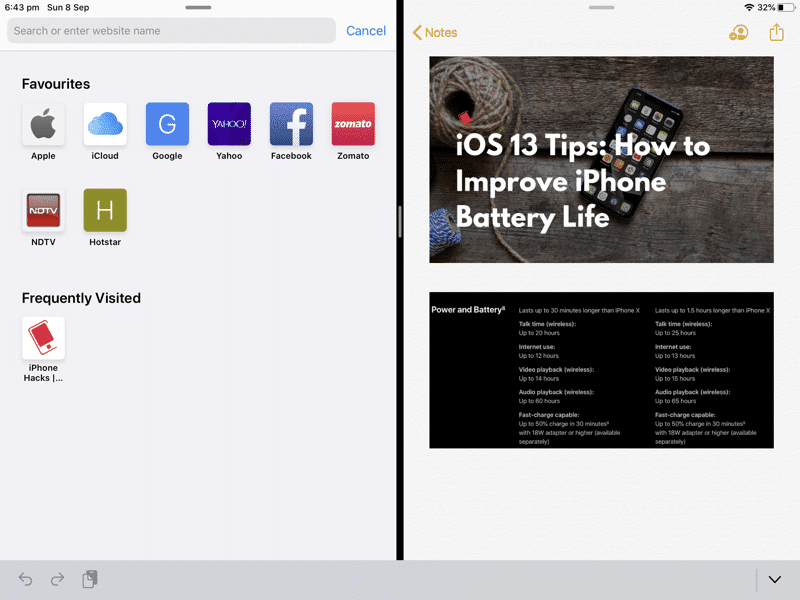
Màn hình của iPad Pro M1 đủ lớn để sử dụng hai ứng dụng song song. Khi một ứng dụng đang mở, chỉ cần vuốt lên để đưa Dock. Giữ ứng dụng và kéo ứng dụng sang cạnh trái hoặc phải để ghim vào đó.
13. Tích hợp ứng dụng nổi
IPadOS 15 không giới hạn ở việc xem hai ứng dụng cùng một lúc. Bạn có thể đưa vào một ứng dụng nổi thứ ba trong dạng xem Slide Over. Kéo một ứng dụng từ Dock vào và thả nó lên trên hai ứng dụng đang hoạt động. Ứng dụng nổi sẽ ở trên cùng và bạn có thể di chuyển nó sang trái hoặc phải. Bạn cũng có thể loại bỏ nó bằng cách vuốt ngang khỏi màn hình (và đưa nó trở lại sau).
14. Kéo và thả giữa các ứng dụng
Đây là một mẹo nhỏ khác dành cho các chuyên gia về năng suất. Khi sử dụng các ứng dụng ở chế độ tách, bạn có thể kéo văn bản, hình ảnh hoặc liên kết web từ một ứng dụng và thả nó vào một ứng dụng khác. Tất cả các ứng dụng của Apple và hầu hết các ứng dụng của bên thứ ba đều hỗ trợ phương pháp kéo và thả.
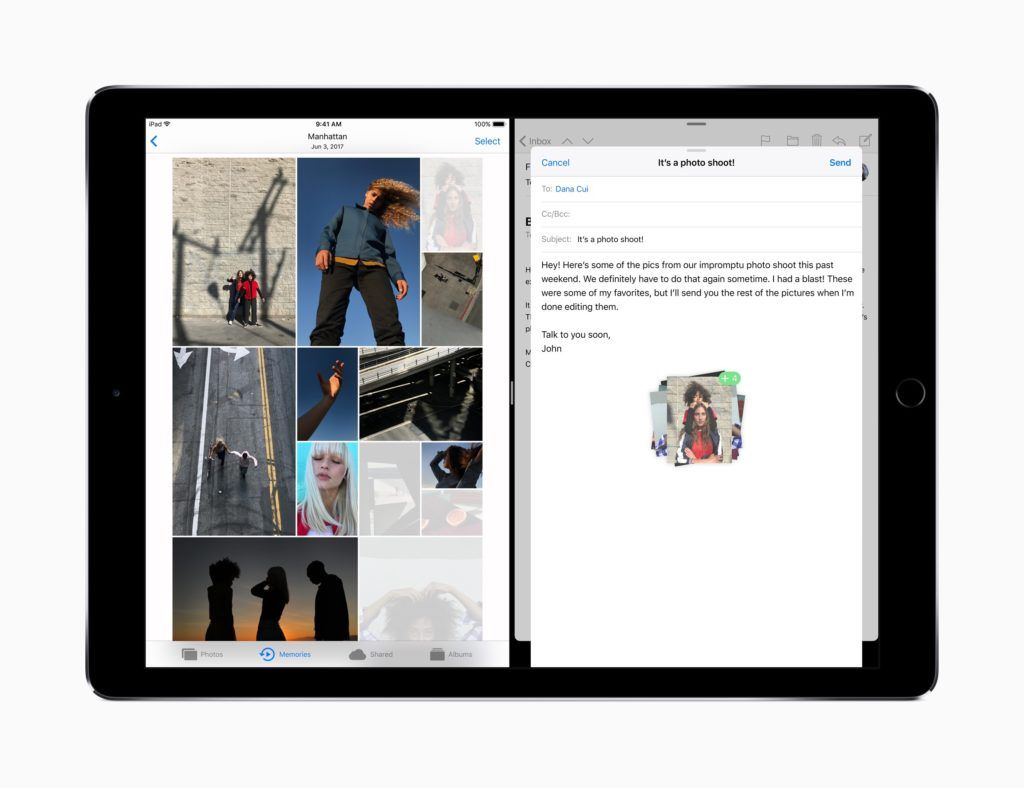
Thủ thuật này rất hữu ích khi bạn đang viết một bài nghiên cứu trong Word và muốn thêm văn bản và hình ảnh từ web. Mở trình duyệt Safari ở chế độ chia nhỏ và sử dụng phương pháp kéo và thả để nhanh chóng thêm phương tiện trong tệp Word.
15. Các phím tắt chính
Nếu bạn định sử dụng iPad Pro với Magic Keyboard hoặc bất kỳ bàn phím chuyên dụng nào khác, bạn nên biết về các phím tắt khác nhau để không phải lúc nào cũng phải sử dụng màn hình cảm ứng. Bạn có thể thực hiện việc này bằng cách giữ phím Cmd, phím này sẽ đánh dấu tất cả các phím tắt được hỗ trợ của một ứng dụng.
16. Kết nối Bàn di chuột và Bàn di chuột bên ngoài
iPadOS có hỗ trợ riêng cho bàn di chuột và bàn di chuột bên ngoài. Hỗ trợ con trỏ giúp thuận tiện khi chọn và chỉnh sửa văn bản. Nó cũng làm cho các tác vụ khác đòi hỏi độ chính xác cao hơn những gì mà ngón tay bạn có thể cung cấp trở nên dễ dàng hơn.
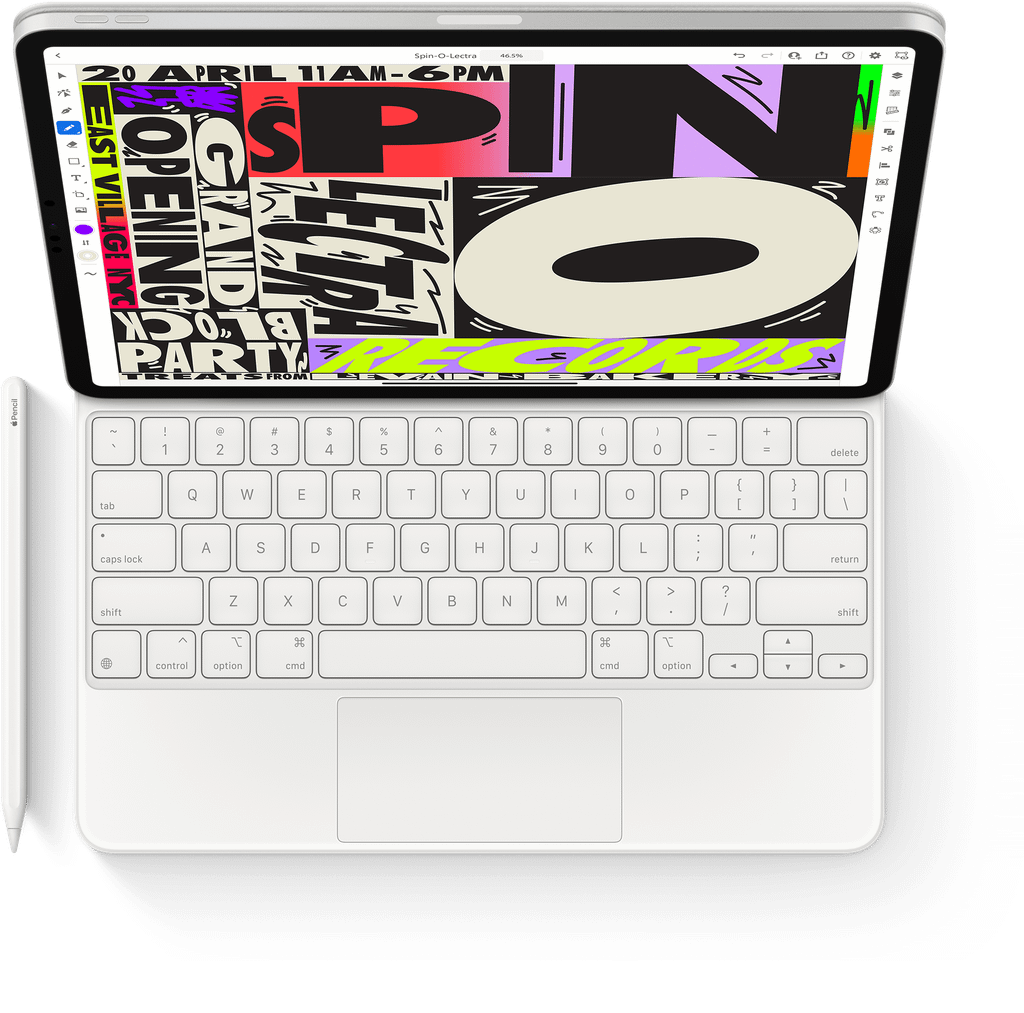
Hỗ trợ chuột và bàn di chuột không chỉ giới hạn ở Bàn phím ảo có bàn di chuột của Apple. Bạn có thể sử dụng bất kỳ bàn phím và chuột không dây nào của bên thứ ba với iPad Pro.
17. Chạm vào Apple Pencil trên màn hình để ghi chú nhanh chóng
Chạm nhanh vào màn hình iPad Pro để tự động đánh thức màn hình và mở ghi chú trống trong ứng dụng Ghi chú. Bằng cách này, bạn có thể nhanh chóng bắt đầu viết nguệch ngoạc mà không cần điều hướng giao diện người dùng Ghi chú.
18. Tùy chỉnh các nút Apple Pencil

Apple Pencil có một bàn phím cử chỉ ở bên cạnh. Và nó có hai hành động - một lần nhấn và một lần nhấn đúp. Trong ứng dụng Ghi chú, bạn có thể sử dụng chạm để chuyển sang công cụ xóa. Điều tốt nhất là các nhà phát triển ứng dụng sẽ có thể tùy chỉnh tính năng này. Vì vậy, nếu bạn đang sử dụng một ứng dụng sáng tạo, hãy tìm tùy chọn trong cài đặt của ứng dụng.
19. Đầu tư vào một bộ định tuyến tương thích Wi-Fi 6
IPad M1 2021 hỗ trợ Wi-Fi 6 ngay khi xuất xưởng. Kết nối không dây nhanh là yếu tố quan trọng để hoàn thành công việc. Với Wi ‑ Fi 6, hãy yên tâm rằng bạn đã có Wi ‑ Fi nhanh nhất.
Năm 2021 iPad Pro ra mắt với CPU M1 không có nghĩa là nó sẽ chạy các ứng dụng macOS. IPad vẫn chạy trên iPadOS 14 mà Apple đã công bố vào năm ngoái. Nếu bạn là người mới sử dụng iPadOS, hãy nhớ đọc các mẹo và thủ thuật iPadOS 14 tốt nhất của chúng tôi để biết mọi thứ về hệ điều hành này.
Hãy tiếp tục, sử dụng các thủ thuật được đề cập ở trên và bắt đầu sử dụng iPad Pro M1 của bạn với bàn phím và chuột ngoài để tận dụng tối đa. Bạn thấy thủ thuật nào hữu ích nhất?





.png)


 Chuyên trang Apple
Chuyên trang Apple iPhone
iPhone
 iPad
iPad
 Macbook
Macbook
.png) Apple Watch
Apple Watch
 AirPods
AirPods
 iMac
iMac
 Màn hình Apple
Màn hình Apple
.webp) Phụ kiện Apple
Phụ kiện Apple
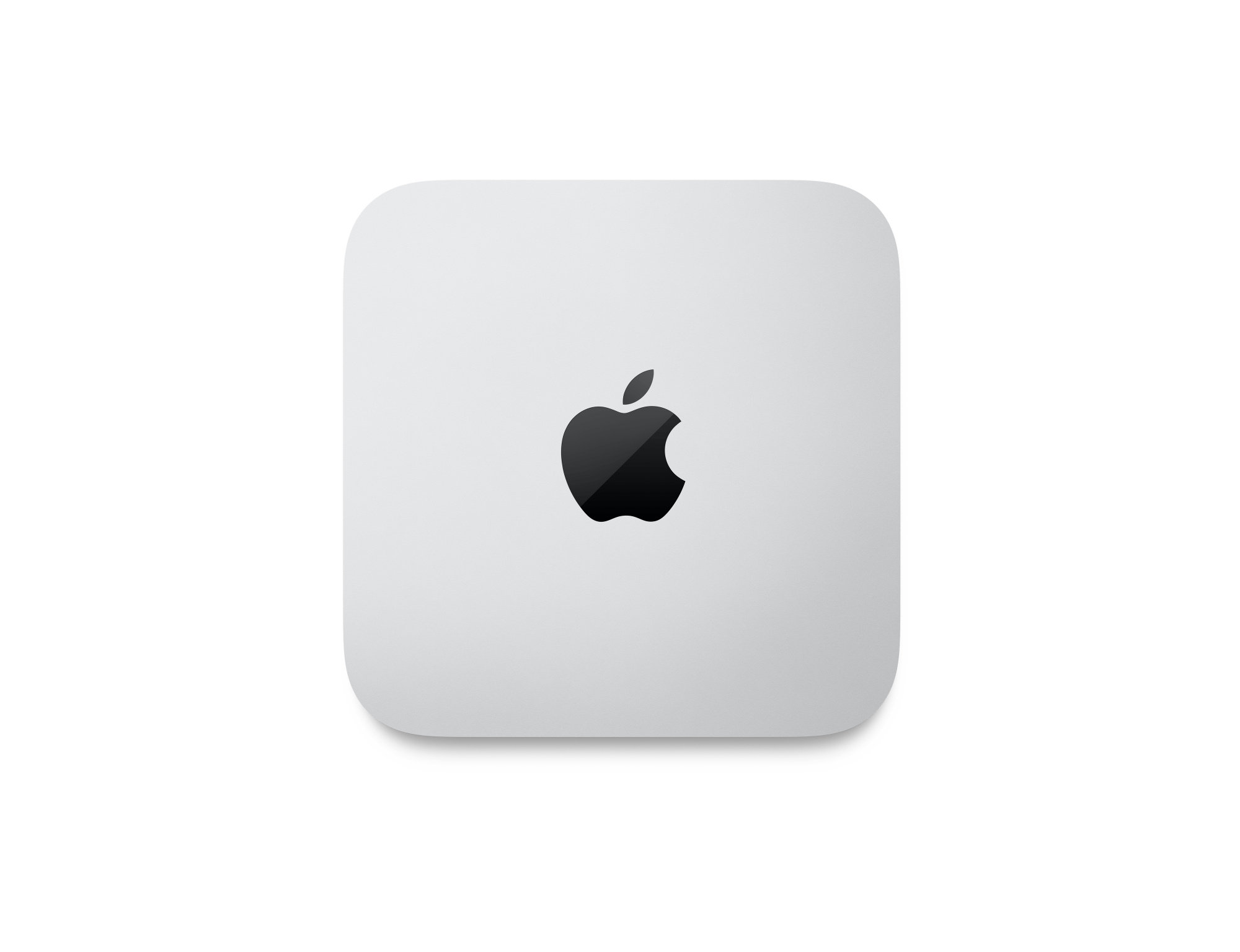 Mac Mini
Mac Mini
 Mac Studio
Mac Studio
 Mac Pro
Mac Pro
 Chuyên trang Samsung
Chuyên trang Samsung Điện thoại Samsung
Điện thoại Samsung
 Máy tính bảng Samsung
Máy tính bảng Samsung
 Đồng hồ thông minh
Đồng hồ thông minh
 Màn hình Samsung
Màn hình Samsung
 TV & AV
TV & AV
 Galaxy Buds
Galaxy Buds
 Phụ kiện Samsung
Phụ kiện Samsung
 Laptop Dell
Laptop Dell
 Laptop HP
Laptop HP
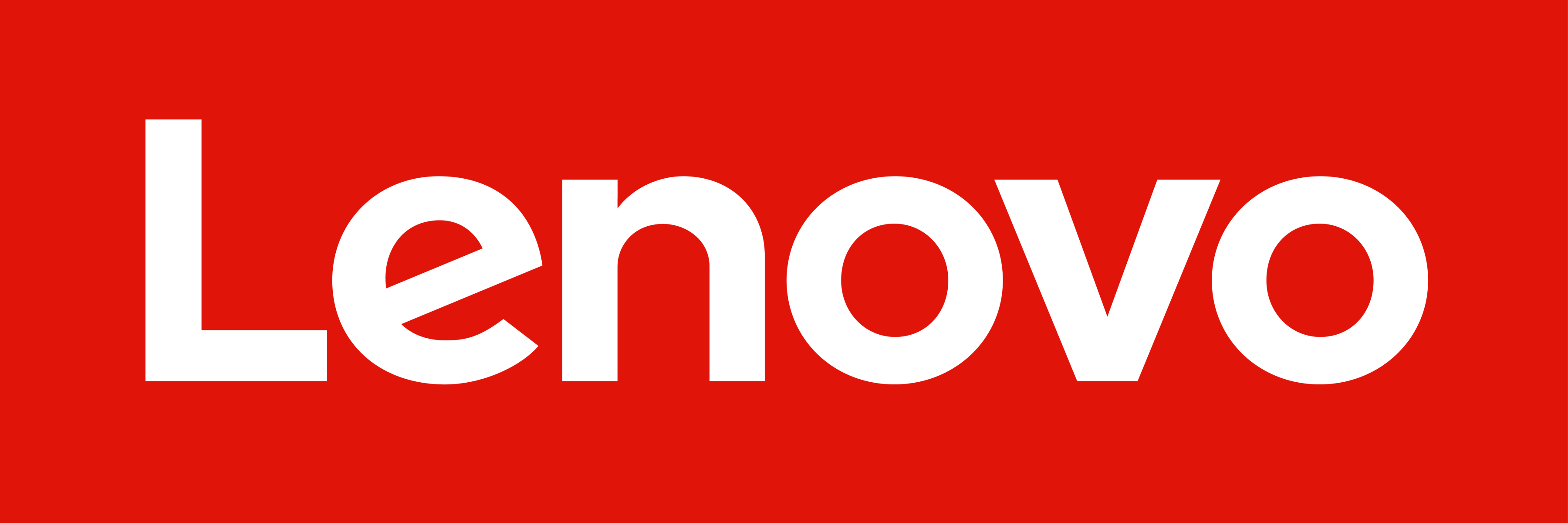 Laptop Lenovo
Laptop Lenovo
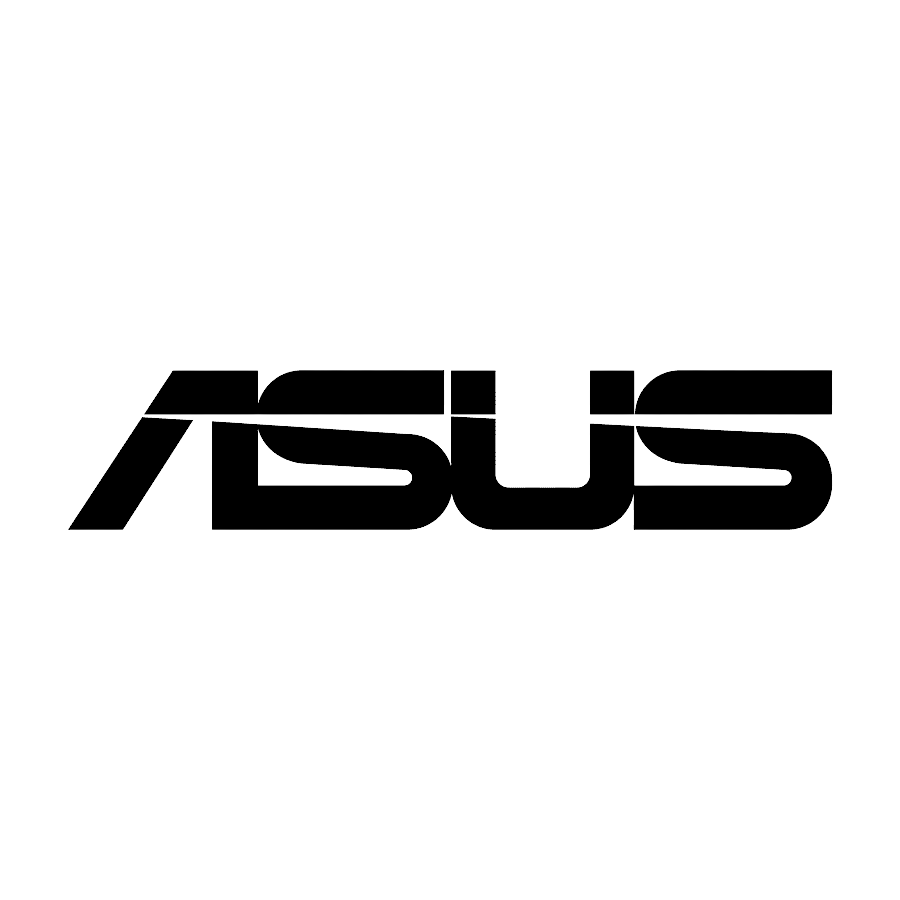 Laptop Asus
Laptop Asus
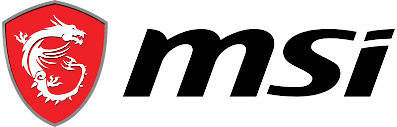 Laptop MSI
Laptop MSI
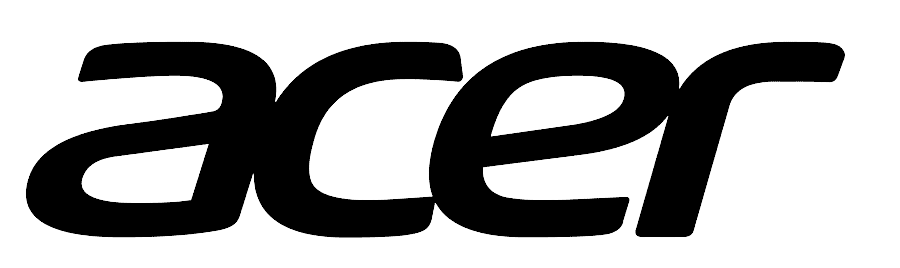 Laptop Acer
Laptop Acer
 LG
LG
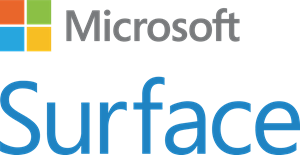 Surface
Surface
 Phụ kiện Laptop
Phụ kiện Laptop
 Máy tính đồng bộ - PC
Máy tính đồng bộ - PC Máy đồng bộ theo CPU
Máy đồng bộ theo CPU
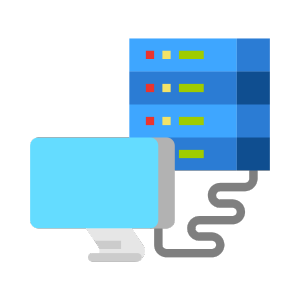 Server & Workstation
Server & Workstation Máy chủ - Server
Máy chủ - Server
 Màn hình máy tính
Màn hình máy tính Phụ kiện-Âm thanh
Phụ kiện-Âm thanh Sạc, cáp
Sạc, cáp
 Âm thanh
Âm thanh













