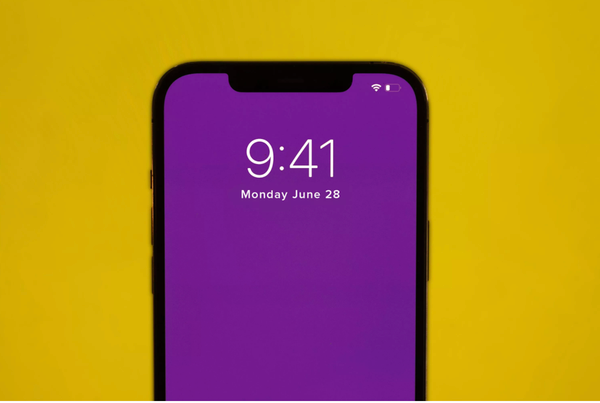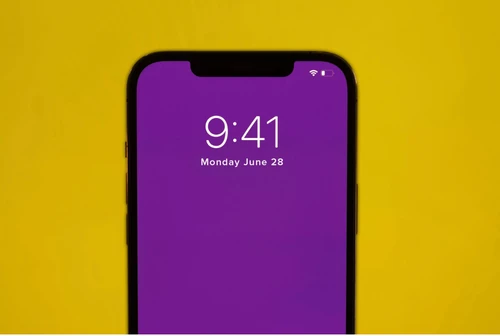
Tính năng ẩn iPhone iOS 15: Khai thác tối đa các tính năng iPhone mới của Apple
iPhone iOS 15 mới của Apple hiện đã có sẵn trên AppStore để tải xuống rộng rãi, với sự hỗ trợ cho các mẫu iPhone từ iPhone 6S đến iPhone 13 năm 2021. Bản cập nhật phần mềm bao gồm một số tính năng và cải tiến mới cho iPhone và iPad , chẳng hạn như chế độ Lấy nét mới, chế độ Không làm phiền và cải tiến FaceTime , chỉnh sửa iMessage và Safari được cải tiến.
Tuy nhiên, phần yêu thích của tôi về phần mềm mới này là tất cả các tính năng ẩn mà Apple đã không giới thiệu. Ví dụ: công cụ Live Text mới không chỉ khả dụng khi bạn xử lý ảnh - bạn có thể sử dụng nó để quét tài liệu hoặc văn bản vào bất kỳ trường văn bản nào. Dưới đây là danh sách chạy các tính năng ẩn yêu thích của tôi trong iOS 15 và iPadOS 15.
iPhone iOS 15 : Sử dụng máy ảnh của iPhone để quét bất kỳ văn bản nào
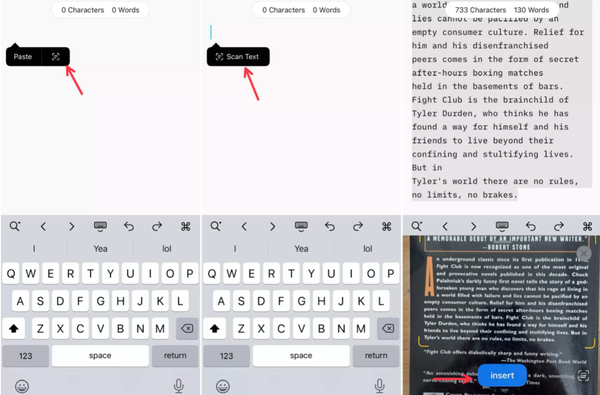
Bạn đã bao giờ ước mình có thể hướng camera của iPhone vào một dấu hiệu hoặc mảnh giấy và để nó tự động nhận dạng rồi sao chép văn bản vào email hoặc tài liệu? Với iOS 15, điều đó có thể thực hiện được và cực kỳ tuyệt vời.
Để sử dụng công cụ "quét văn bản" mới của iPhone, hãy nhấn và giữ bên trong trường văn bản như thể bạn đang sử dụng lời nhắc sao chép và dán. Chỉ, bây giờ bạn sẽ thấy nút Quét văn bản . Bạn cũng có thể thấy một nút chỉ sử dụng biểu tượng quét, trông giống như một tờ giấy có dấu ngoặc nhọn xung quanh.
Apple đã thêm một máy quét văn bản vào iPhone, bất kể bạn đang sử dụng ứng dụng nào.
Nhấn vào biểu tượng, nút này sẽ thay thế bàn phím của bạn bằng kính ngắm của máy ảnh iPhone. Hướng máy ảnh của bạn vào bất cứ thứ gì bạn muốn quét, sau đó làm theo lời nhắc trên màn hình. Ví dụ: nếu bạn đang di chuyển máy ảnh quá nhanh, bạn sẽ thấy thông báo "Giảm tốc độ" nhấp nháy trên màn hình.
Khi bạn sắp xếp máy ảnh và văn bản vừa phải, bạn sẽ thấy bản xem trước trực tiếp của văn bản mà iPhone của bạn đang nhận dạng và sẵn sàng để đặt vào tài liệu của bạn. Nhấn vào nút Chèn khi bạn đã sẵn sàng.
Đây là một cách đơn giản và dễ dàng để quét nhanh địa chỉ email khỏi danh thiếp, số điện thoại trên bảng hiệu hoặc như bạn có thể thấy trong ảnh chụp màn hình ở trên, hãy quét mặt sau của một cuốn sách và chèn nó dưới dạng một khối văn bản khổng lồ. .
iPhone iOS 15 : Di chuyển thanh địa chỉ của Safari trở lại đầu màn hình của bạn
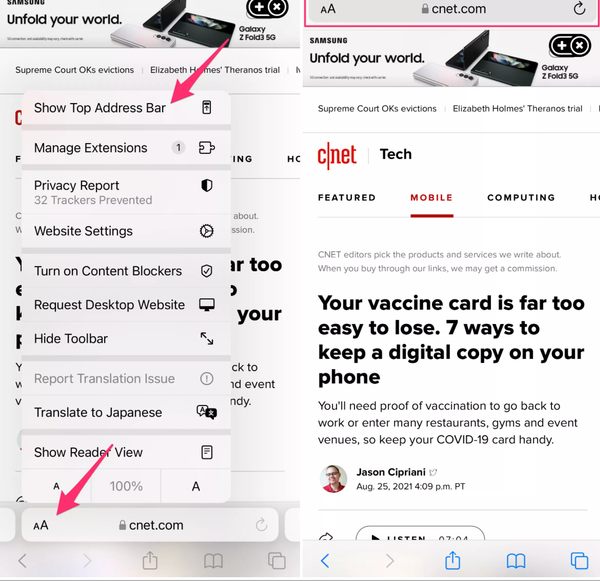
Bạn không cần phải sử dụng thanh địa chỉ ở cuối màn hình trong Safari.
Apple đã thực hiện rất nhiều thay đổi đối với Safari cho iPhone và iPad trong suốt quá trình beta. Một trong những thay đổi lớn mà bạn sẽ nhận thấy sau khi cài đặt bản cập nhật trên iPhone của mình là thanh địa chỉ với tất cả các chức năng đi kèm của nó đã được chuyển xuống cuối màn hình.
Ý tưởng là bằng cách di chuyển thanh địa chỉ xuống dưới cùng, việc di chuyển quanh Safari và duyệt web sẽ dễ dàng hơn vì tất cả các nút đều gần với ngón tay cái của bạn hơn, nhưng thay đổi sẽ không lý tưởng cho tất cả mọi người. Và Apple đang cho bạn một sự lựa chọn trong vấn đề này bằng cách cho phép bạn di chuyển thanh địa chỉ trở lại đầu màn hình.
iPhone iOS 15: Cảnh báo thời tiết cho thời điểm chính xác trời sẽ bắt đầu mưa hoặc có tuyết?
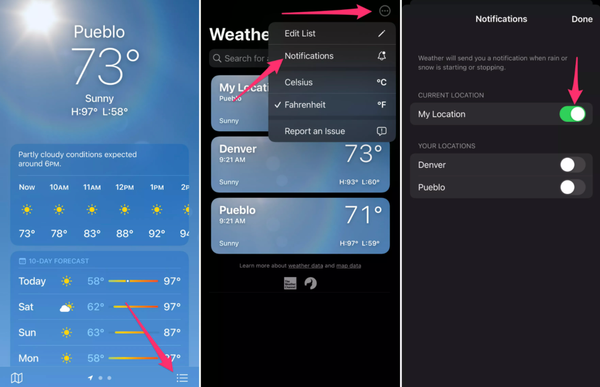
Khi sử dụng Safari trên iPhone của bạn, hãy nhấn vào nút Aa trên thanh địa chỉ (không nhấn lâu, chỉ cần nhấn là được). Ở đầu menu hiển thị, bạn sẽ thấy một tùy chọn mới có nhãn Hiển thị thanh địa chỉ hàng đầu . Nhấn vào nó để di chuyển thanh địa chỉ lên trên cùng.
Nhận cảnh báo lượng mưa theo thời gian thực từ ứng dụng thời tiết của iPhone
Khi Apple mua ứng dụng thời tiết nổi tiếng Dark Sky , tôi ngay lập tức ứng dụng thời tiết chính thức của iPhone sẽ nhận được cảnh báo mưa và tuyết theo thời gian thực mà tôi đã dựa vào để giữ cho mình khô ráo. Những cảnh báo đó đang xuất hiện lần đầu tiên trong iOS 15, thường xuất hiện vài phút trước cảnh báo của Dark Sky.
Khi đang chạy iOS 15, bạn có thể bật cảnh báo lượng mưa mới bằng cách mở ứng dụng Thời tiết, sau đó nhấn vào biểu tượng ba dòng ở góc dưới cùng bên phải của màn hình. Tiếp theo, chạm vào biểu tượng hình tròn có ba dấu chấm ở góc trên cùng bên phải của màn hình, sau đó là Thông báo .
Trượt công tắc bên cạnh Vị trí của tôi sang vị trí Bật rồi nhấn Xong . Nếu bạn có nhiều thành phố hơn được thêm vào ứng dụng Thời tiết, bạn có thể bật cảnh báo cho từng thành phố.
Lần tới khi mưa hoặc tuyết đến gần bạn, iPhone của bạn sẽ thông báo cho bạn một vài phút trước khi bắt đầu. Bạn cũng sẽ nhận được một cảnh báo khác khi mưa gần kết thúc.
iPhone iOS 15: Kéo và thả giữa các ứng dụng trên iPhone

iOS 15 sẽ thay đổi cách bạn sử dụng iPhone theo nhiều cách.
IPad từ lâu đã cho phép bạn kéo và thả tài liệu, văn bản hoặc hình ảnh giữa các ứng dụng. Và bây giờ, đến lượt iPhone. Ví dụ: nếu bạn đang di chuyển qua lại giữa Tin nhắn và Ảnh để chia sẻ ảnh từ một đêm đi chơi gần đây với bạn bè, thì giờ đây, bạn có thể kéo chúng từ ứng dụng Ảnh sang ứng dụng Tin nhắn.
Để thử nghiệm tính năng mới, hãy mở ứng dụng Ảnh và xem ảnh gần đây của bạn. Không nhấn vào ảnh để mở toàn màn hình; thay vào đó, hãy đặt một ngón tay lên ảnh và bắt đầu kéo ngón tay của bạn trên màn hình. Không nhấc ngón tay lên khi hình thu nhỏ bắt đầu nổi trên phần còn lại của ảnh, hãy chuyển về ứng dụng Tin nhắn.
Bạn sẽ thấy một vòng tròn màu xanh lục có dấu cộng hiển thị trên hình thu nhỏ cho biết rằng bạn có thể nhấc ngón tay lên và ảnh sẽ được đặt trong trường văn bản, sẵn sàng để bạn gửi.
Khá dễ dàng, phải không? Bạn có thể sử dụng kỹ thuật tương tự này để đính kèm tài liệu từ ứng dụng Tệp vào email.
iPhone iOS 15: Có thêm thông tin về ảnh của bạn

Tôi luôn phải sử dụng ứng dụng của bên thứ ba nếu tôi muốn xem bất kỳ thông tin chi tiết nào tốt hơn được lưu trữ trong dữ liệu EXIF về ảnh mà tôi đã được gửi hoặc tự chụp. Giờ đây, bất cứ khi nào bạn đang xem ảnh trong ứng dụng Ảnh, bạn có thể vuốt lên trên ảnh đó để mở chế độ xem thông tin sẽ chi tiết nơi bạn đã lưu ảnh, cũng như tất cả thông tin EXIF như tốc độ cửa trập, vị trí và máy ảnh được sử dụng.
Thông tin được thêm vào là một bổ sung đáng hoan nghênh ngay cả khi bạn không quan tâm đến tất cả các chi tiết tốt hơn. Ít nhất, có thể xem bạn đã lưu ảnh từ đâu (bao gồm cả người đã gửi ảnh cho bạn) là đủ.
iPhone iOS 15: Thay đổi kích thước của văn bản được sử dụng trong các ứng dụng cụ thể
Bạn có thể điều chỉnh kích thước văn bản trên cơ sở mỗi ứng dụng ngay bây giờ.
Hiện tại, bạn có thể thay đổi kích thước phông chữ trên toàn hệ thống để phù hợp với sở thích của mình. Nhưng với iOS 15, có một công cụ mới cho phép bạn thay đổi kích thước của phông chữ trên cơ sở từng ứng dụng. Điều đó có nghĩa là ví dụ, bạn có thể có ứng dụng Thư và Twitter ở các kích thước phông chữ khác nhau.
Để sử dụng tính năng mới, hãy mở ứng dụng Cài đặt , sau đó đi tới Trung tâm điều khiển và cuộn xuống cho đến khi bạn tìm thấy tùy chọn có nhãn Kích thước văn bản bằng cách nhấn vào dấu cộng màu xanh lá cây.
Lần tới khi bạn đang ở trong một ứng dụng và bạn muốn điều chỉnh kích thước của văn bản, hãy mở Control Center (vuốt xuống từ góc trên cùng bên phải của màn hình trên iPhone có Face ID hoặc lên từ cuối màn hình trên iPhone có Touch ID) và nhấn vào nút Kích thước văn bản . Trượt nút ở cuối màn hình sang bên trái của nút chuyển đổi để cho biết rằng bạn chỉ muốn các thay đổi của mình được áp dụng cho ứng dụng bạn hiện đang sử dụng, sau đó điều chỉnh kích thước phông chữ lên hoặc xuống.
Cách cài đặt ngay iOS 15
Nếu bạn chưa tải iOS 15 xuống iPhone của mình, đây là những gì bạn cần làm để cài đặt iOS 15 . Hoặc nếu bạn muốn kiểm tra thêm các tính năng nổi bật, chúng tôi cũng có danh sách các tính năng iOS 15 đang chạy.





.png)


 Chuyên trang Apple
Chuyên trang Apple iPhone
iPhone
 iPad
iPad
 Macbook
Macbook
.png) Apple Watch
Apple Watch
 AirPods
AirPods
 iMac
iMac
 Màn hình Apple
Màn hình Apple
.webp) Phụ kiện Apple
Phụ kiện Apple
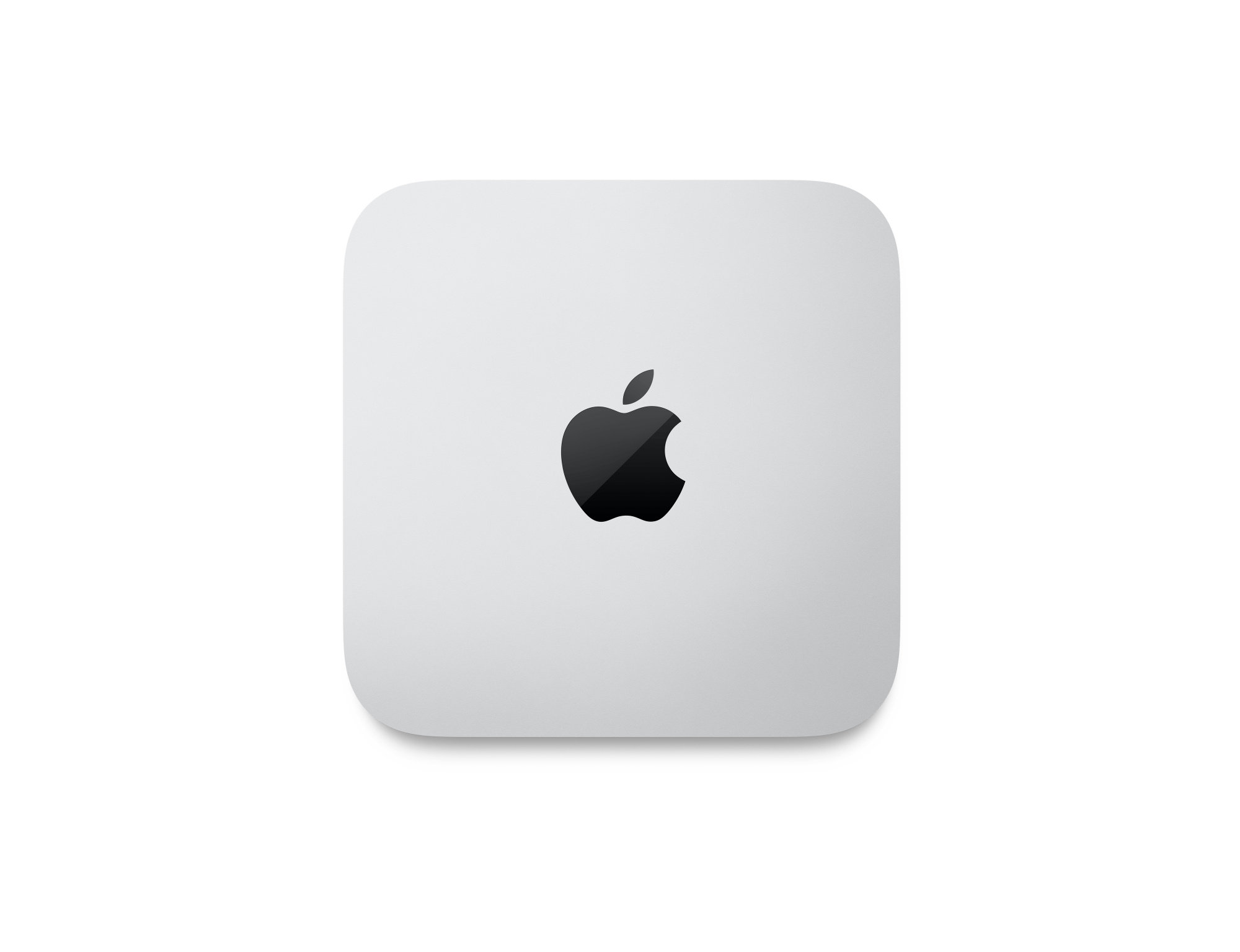 Mac Mini
Mac Mini
 Mac Studio
Mac Studio
 Mac Pro
Mac Pro
 Chuyên trang Samsung
Chuyên trang Samsung Điện thoại Samsung
Điện thoại Samsung
 Máy tính bảng Samsung
Máy tính bảng Samsung
 Đồng hồ thông minh
Đồng hồ thông minh
 Màn hình Samsung
Màn hình Samsung
 TV & AV
TV & AV
 Galaxy Buds
Galaxy Buds
 Phụ kiện Samsung
Phụ kiện Samsung
 Laptop Dell
Laptop Dell
 Laptop HP
Laptop HP
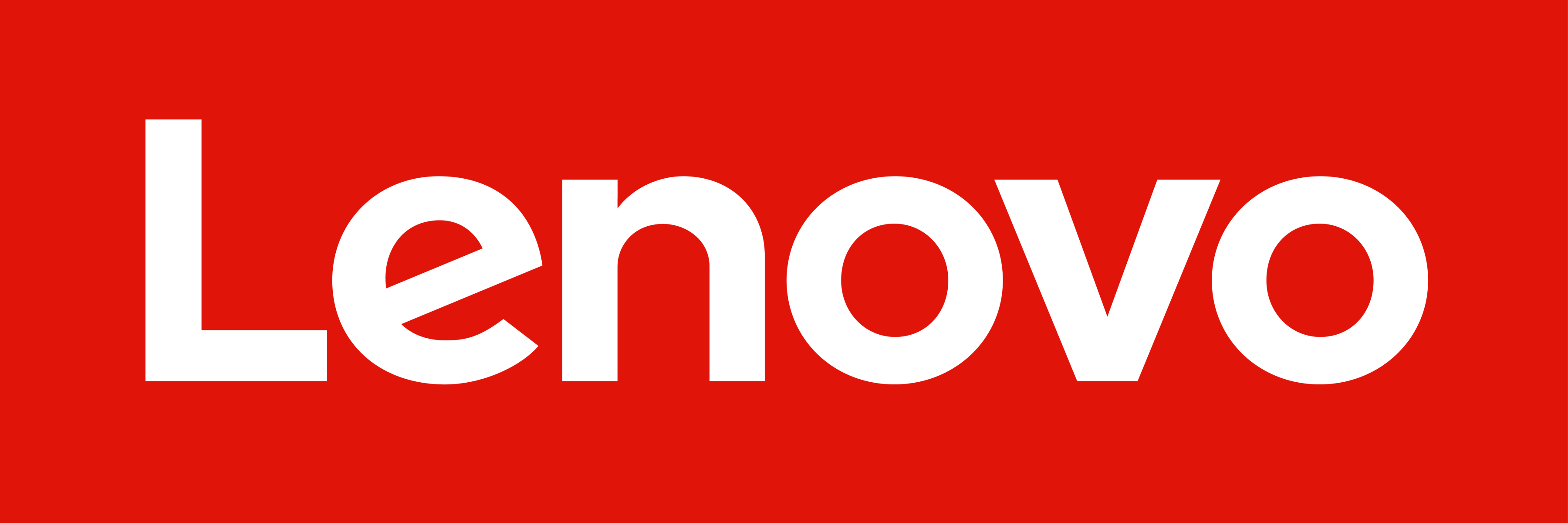 Laptop Lenovo
Laptop Lenovo
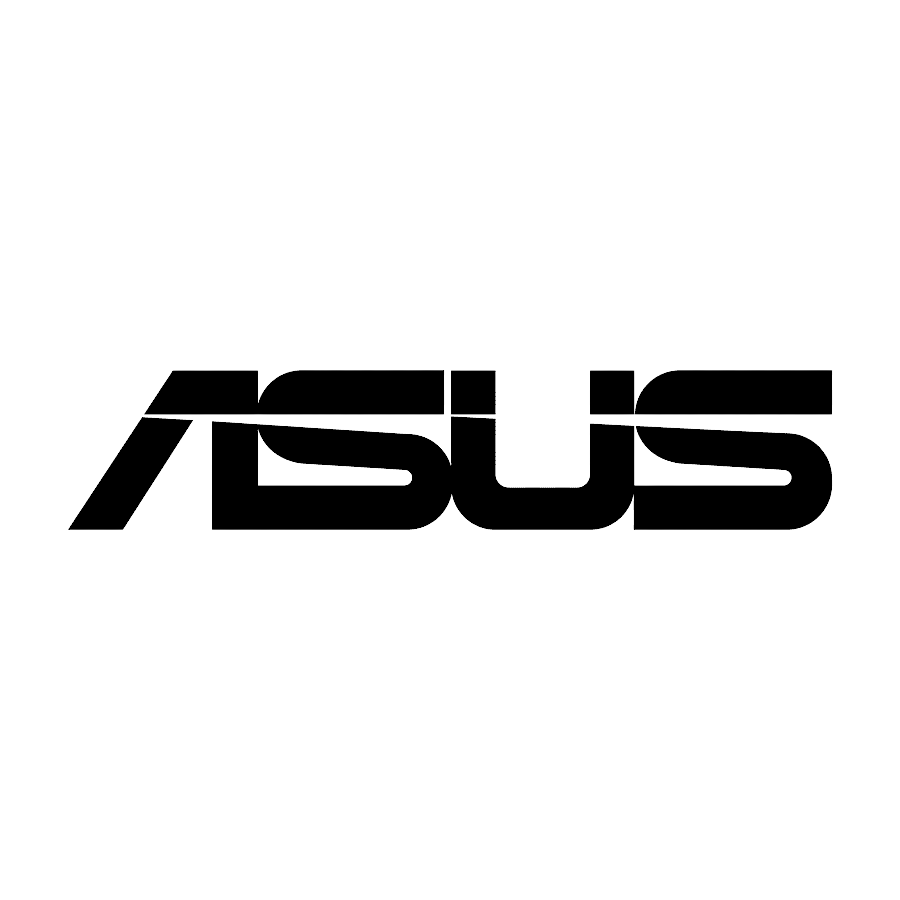 Laptop Asus
Laptop Asus
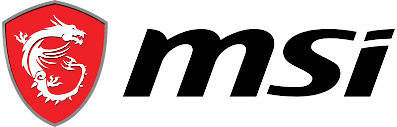 Laptop MSI
Laptop MSI
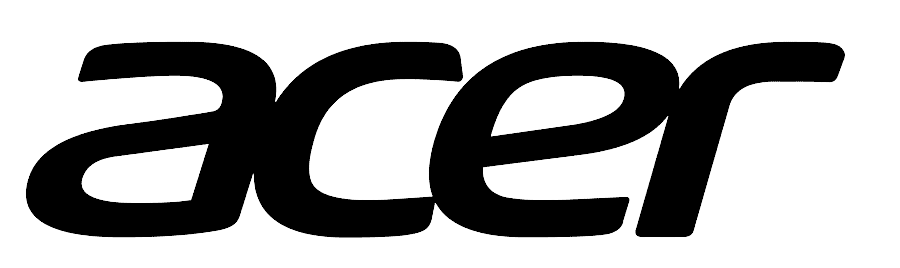 Laptop Acer
Laptop Acer
 LG
LG
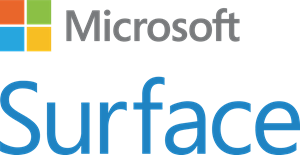 Surface
Surface
 Phụ kiện Laptop
Phụ kiện Laptop
 Máy tính đồng bộ - PC
Máy tính đồng bộ - PC Máy đồng bộ theo CPU
Máy đồng bộ theo CPU
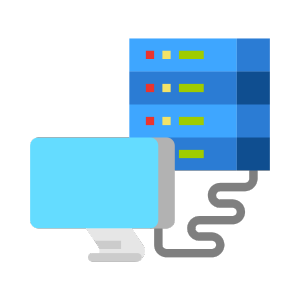 Server & Workstation
Server & Workstation Máy chủ - Server
Máy chủ - Server
 Màn hình máy tính
Màn hình máy tính Phụ kiện-Âm thanh
Phụ kiện-Âm thanh Sạc, cáp
Sạc, cáp
 Âm thanh
Âm thanh